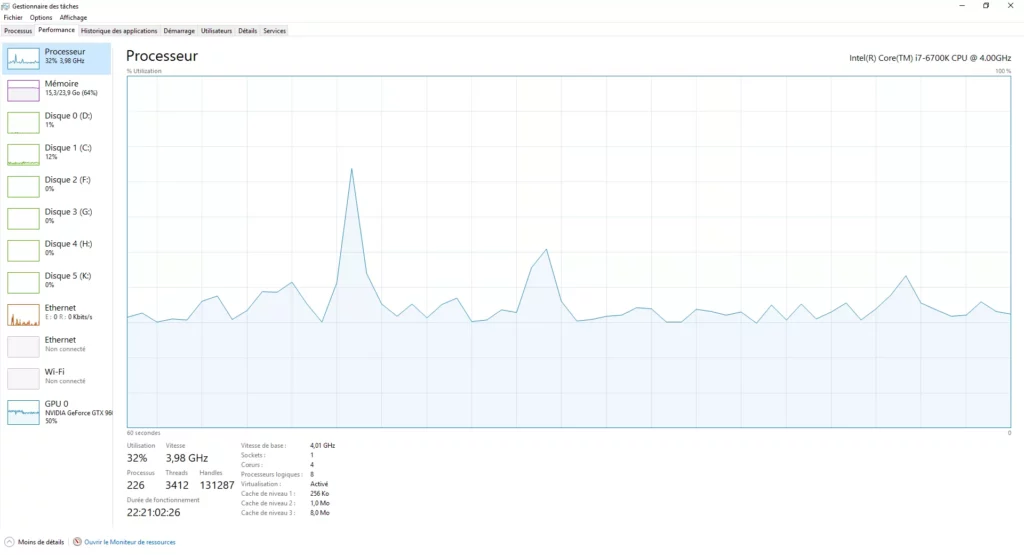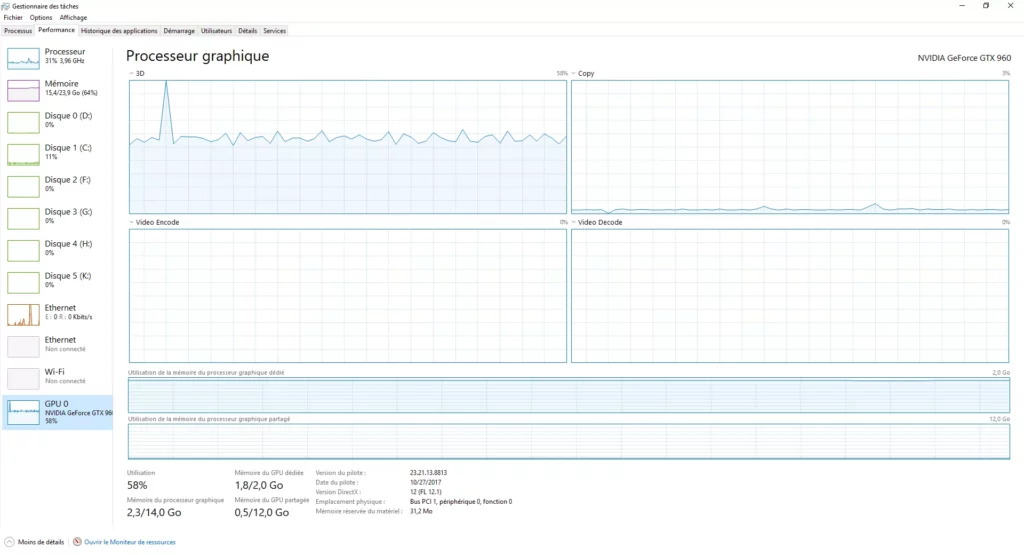Ce tutoriel vient compléter la vidéo Pourquoi mon PC rame ? Voici LA solution. – Questions GEEKes #4. Les notions expliquées dans la vidéo sont considérées comme connues, elles ne sont donc pas ré-expliquées ici.
Le gestionnaire de tâches est un outil fourni directement avec Windows. Comme son nom l’indique, il permet de gérer les tâches effectuées par l’ordinateur. Très exactement, il permet de lister et les processus et donc les programmes en cours d’exécution. Il permet aussi de consulter plein d’informations à leur sujet et de les manipuler et c’est là que ça devient très intéressant.
Ce tutoriel est fait à partir du Gestionnaire des tâches de Windows 10. Il est globalement applicable aux versions précédentes mais peut-être manquera-t-il des choses ou qu’elles seront présentées autrement.
En fin de tuto nous verrons le moniteur de ressources qui est un outil complémentaire.
Le Gestionnaire de tâches de Windows
Où trouver le gestionnaire de tâches ?
On peut y accéder de plusieurs façons :
- Clic droit sur la barre des tâches puis clic sur « Gestionnaire des tâches »
- Taper « Gestionnaire des tâches » dans la barre de recherche de Windows et sélectionner le gestionnaire des tâches qui va alors apparaître dans la liste
- Je vous laisse trouver les autres, ces deux là sont les plus pratiques !
Une liste de processus… Qu’est-ce que ça m’apprend ?
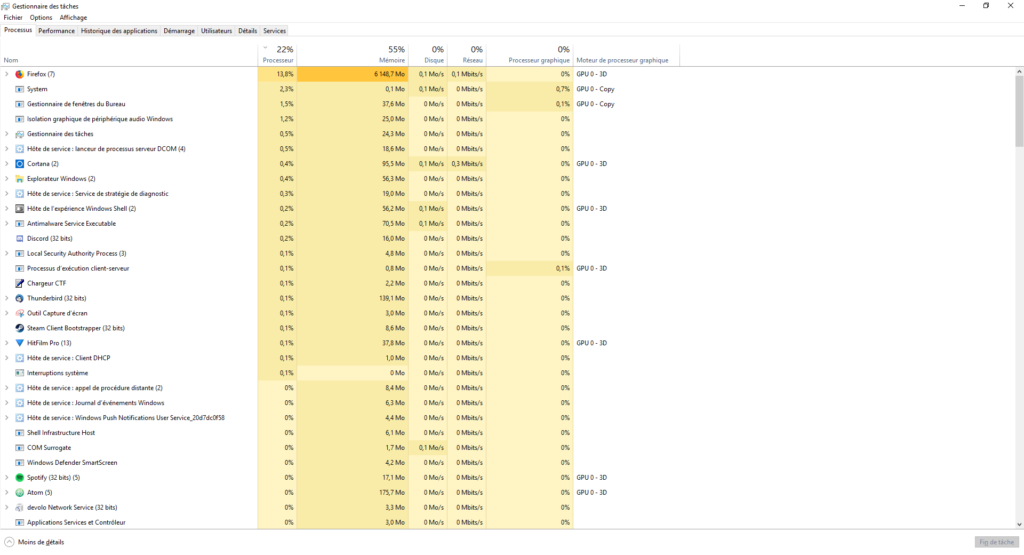
Dans la fenêtre qui vient de s’afficher, on voit donc apparaître une liste dans un onglet nommé « Processus ». Il s’agit des processus (!) qui sont en cours d’exécution sur votre machine. Cela peut-être des processus qui correspondent aux applications que vous avez lancées, mais aussi à des applications qui se lancent automatiquement au démarrage ou encore aux processus du système d’exploitation, donc de Windows.
Il y a plusieurs colonnes qui vous donnent différentes indications sur les processus listés. Les principales nous informent sur le pourcentage :
- De processeur utilisé
- De mémoire utilisée
- D’utilisation du disque (par rapport à sa capacité de lecture et d’écriture, pas par rapport à sa taille)
- D’utilisation du réseau (par rapport à la capacité totale du réseau, c’est à dire sa bande passante)
Important : Vous pouvez trier les colonnes en cliquant sur leur titre. Ça va vous permettre de mettre en tête de liste les processus les plus gourmands et ainsi vite trouver un éventuel coupable.
Toutes ces valeurs vous permettent d’identifier quels sont les processus qui occupent le plus les ressources de votre ordinateur. Pour vous aider, le gestionnaire des tâches colore les cases. Plus ça tire vers le rouge, plus le processus utilise de ressources. Quand un seul processus occupe 100% du processeur pendant plusieurs secondes/minutes et que rien n’explique cette activité… Vous pouvez commencer à vous poser des questions !
Pour comprendre la valeur qui correspond au processeur, il faut tenir compte du nombre de cœurs de celui-ci. Lorsqu’un programme utilise un cœur complètement, ça peut être louche aussi. Si vous avez par exemple 4 cœurs et que vous constatez que le processeur est constamment à 25%, c’est plutôt louche !
Que peut-on faire ?
Si on fait un clic droit sur un processus, différentes actions s’offrent à nous :
- Développer : Équivalent à cliquer sur la flèche à gauche du nom du processus : déroule les éléments de la liste des processus, le gestionnaire de tâches regroupe tous les processus du même nom par groupe. Sur la capture d’écran, c’est le cas pour Firefox.
- Fin de tâches : Permet d’arrêter le processus en cours d’exécution : utile lorsque l’application est bloquée et/ou ne répond plus et/ou utilise trop de ressources pour forcer sa fermeture
- Valeur de ressources : Change l’affichage entre la valeur et le pourcentage. Le réglage par défaut est très bien la plupart du temps
- Créer un fichier de vidage : Utile pour les développeurs, personne ne se sert de ça lors de l’utilisation standard d’un PC 🙂
- Accéder aux détails : bascule sur l’onglet Détails (sur lequel on va revenir !) et donne toute la liste des processus
- Ouvrir l’emplacement du fichier : ouvre l’explorateur de Windows dans le dossier où est rangé le programme sur le disque
- Recherche en ligne : Lance une recherche dans votre navigateur par défaut avec sur le nom du processus
- Propriétés : ouvre les propriétés du processus, équivalent d’un clic droit / propriétés depuis l’explorateur de fichiers de Windows
Si Windows refuse d’effectuer une action, c’est vraisemblablement que vous essayez d’agir sur un processus système. Il va alors falloir trouver un autre moyen d’agir, la recherche en ligne devrait fournir des pistes d’investigation !
Soyez curieux, il n’est pas vraiment possible de faire de grosses bêtises ici 🙂
Perfomance : une vue d’ensemble bien pratique !
Cet onglet vous présente des graphiques qui donnent en temps réel l’utilisation des différents composants. Ça donne aussi pas mal d’infos sur les composants en question. Vous pouvez cliquer sur chacun des miniatures à gauche pour avoir les détails.
Ci-dessous voici ce qui se passe sur ma machine lorsqu’on produit le rendu de la vidéo qui va avec ce tuto (cliquez pour voir les détails !) :
Ici, le facteur limitant semble être la « mémoire du GPU dédiée », puisque c’est le seul paramètre qui est presque à fond. Ça veut dire que, a priori, si je veux accélérer le rendu des vidéos, il me faut une carte graphique plus performante, avec plus de mémoire dédiée. Il faudrait creuser un peu plus pour en être sûr, mais ça semble plutôt logique.
Dans cet onglet, je vous invite également à explorer le clic droit qui permet d’afficher les graphiques d’autres manières et même de copier les infos pour par exemple les insérer dans un tuto :
Processeur
Intel(R) Core(TM) i7-6700K CPU @ 4.00GHz
Vitesse de base : 4,01 GHz
Sockets : 1
Cœurs : 4
Processeurs logiques : 8
Virtualisation : Activé
Cache de niveau 1 : 256 Ko
Cache de niveau 2 : 1,0 Mo
Cache de niveau 3 : 8,0 Mo
Utilisation 17%
Vitesse 3,91 GHz
Durée de fonctionnement 22:21:28:56
Processus 223
Threads 3233
Handles 128454
Et enfin, c’est à partir de cet onglet qu’on peut ouvrir le « Moniteur de ressources » avec le bouton en bas de la fenêtre. On y revient après !
Historique des applications : un historique partiel
Cet onglet est censé nous donner l’activité cumulative de chacune des applications. C’est utile en théorie pour gérer par exemple la quantité de données utilisée dans le cadre de forfaits limités. Pour ma part, ça n’affiche que les applications qui viennent du Windows Store… Si quelqu’un l’utilise d’une manière ou d’une autre, expliquez-ça dans les commentaires 🙂
Démarrage : c’est ici que tout commence
Très utile, cet onglet peut grandement vous aider à régler les problèmes de « PC qui rame ». Vous trouvez ici la liste des programmes qui sont démarrés avec système… Et vous pouvez les désactiver ! Un clic droit sur la ligne vous permet de faire une recherche en ligne sur l’application en question. Je vous invite à étudier ce qui est lancé au démarrage de votre PC. Vous pourriez trouver pas mal de trucs inutiles à désactiver !
Utilisateurs : qui fait quoi ?
Cet onglet recense les utilisateurs actifs sur votre ordinateur. La plupart du temps, il ne devrait y avoir que vous 🙂 Ça peut devenir utile si vous autorisez quelqu’un à ouvrir des sessions à distance, vous pourrez observer son impact ici ! Si vous partagez l’utilisation de votre ordinateur et que vous ouvrez des sessions sans fermer les autres, vous pourrez également l’observer ici.
Détails : tour les processus dévoilés !
L’onglet « Détails » donne la liste des processus… De manière détaillée. Contrairement à l’onglet « Processus », les processus ne sont pas groupés. On les voit alors unitairement et on peut agir dessus de manière plus fine. On reviendra sur ces sujets là une autre fois, ça commence à être un poil plus complexe !
Services : les planqués !
L’onglet « Services », permet de gérer les services (!) qui tournent sur votre machine.
Les services sont des programmes qui tournent en arrière plan. Certains programmes, comme par exemple Duplicati, un logiciel de sauvegardes dont on vous a parlé dans nos précédentes vidéos, utilisent un service qui est lancé au démarrage de l’ordinateur. Windows utilise également plein de services pour fonctionner. En regardant un peu vous pourrez trouver votre service pour le bluetooth, pour les mises à jours, pour le son, etc.
Ici, je vous invite à regarder mais à toucher que si vous êtes sûrs de ce que vous faites, ça peut mal tourner 🙂
Le Moniteur de ressources
Le moniteur de ressources, c’est en quelque sorte une vue super détaillée de vos processus, ressource par ressource. Là aussi vous pouvez trier pour mettre les processus les plus gourmands en exergue.
Et le truc très utile ici c’est qu’on peut avoir des infos croisées : dans la liste, on peut sélectionner un processus et voir quels services sont associés, quels fichiers sont concernés, s’il y a d’autres processus associés, etc.
Quand on ne comprend pas ce qui se passe c’est un très bon endroit où investiguer.
Petite anecdote, c’est grâce à cet outil que j’ai compris récemment un ralentissement important observé de temps en temps sur plusieurs de mes machines depuis quelques temps : en fait, j’ai la fibre depuis peu, et la vitesse de téléchargement des mises à jour Windows, qui se font silencieusement, a considérablement augmenté. Et ça s’est donc mis à solliciter le système plus qu’avant… Et cette opération qui passait inaperçue jusque là est maintenant tout à fait remarquable et gênante.
Résumé et conclusion
Ce tuto a pour objectif de compléter la vidéo en vous donnant des manières concrètes d’investiguer à propos des ralentissements et de ce qui se passe sur votre machine. Il reste des tas de trucs à dire, vous pouvez continuer à fouiller ces outils pour découvrir d’autres choses. Par exemple, un clic droit en tête de colonne vous permettra d’afficher d’autres colonnes avec des infos en plus !
Il existe aussi des programmes qui peuvent se substituer au Gestionnaire des tâches et qui apportent des fonctionnalités et des visualisations en plus. Vous pouvez chercher des logiciels comme Process Explorer ou Process Hacker par exemple.
Dites en commentaire ce que vous pensez de ce tuto, s’il manque des choses, comme ça nous pourrons l’améliorer au fil du temps !
Si ça vous a plu, vous pouvez nous aider en partageant nos contenus et si vous le souhaitez vous pouvez nous soutenir sur uTip :
Notre uTip : https://www.utip.io/qtgeekes
Ce tutoriel a entièrement été écrit au Bépo en écoutant des épisodes de « Pardon Maman », un chouette podcast de vulgarisation : https://pardonmaman.fr/